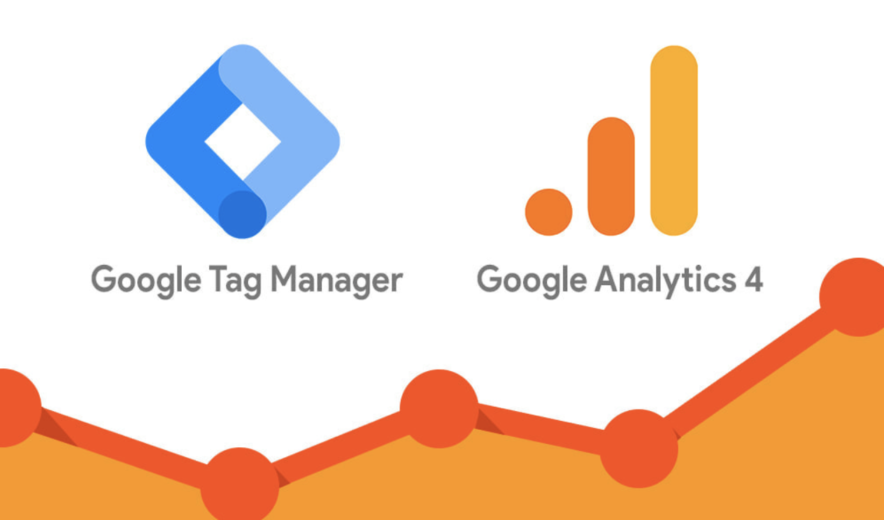Configurer GTM / GA4 sur Prestashop
- Ajouter le code GTM au fichier header.tpl:
- Ouvrez votre site PrestaShop et accédez au menu « Préférences »
- Sélectionnez « Thème et logo » et cliquez sur « Modifier les fichiers de thème »
- Dans le fichier header.tpl, ajoutez le code GTM juste avant la balise
<head> - Le code GTM doit être fourni par Google Tag Manager et ressemblera à ceci:
<!-- Google Tag Manager --> <script>(function(w,d,s,l,i){w[l]=w[l]||[];w[l].push({'gtm.start': new Date().getTime(),event:'gtm.js'});var f=d.getElementsByTagName(s)[0], j=d.createElement(s),dl=l!='dataLayer'?'&l='+l:'';j.async=true;j.src= 'https://www.googletagmanager.com/gtm.js?id='+i+dl;f.parentNode.insertBefore(j,f); })(window,document,'script','dataLayer','GTM-XXXXXXX');</script> <!-- End Google Tag Manager -->
- Remplacez GTM-XXXXXXX par l’ID de conteneur GTM que vous avez créé dans votre compte GTM.
- Créez un nouveau conteneur GTM et configurez GA4 comme une nouvelle source de suivi:
- Connectez-vous à votre compte Google Tag Manager
- Créez un nouveau conteneur GTM et suivez les étapes de configuration pour votre site PrestaShop
- Cliquez sur « Ajouter une nouvelle source de suivi » et sélectionnez « Google Analytics: GA4 Configuration »
- Configurez les paramètres de GA4 selon vos besoins et enregistrez les modifications.
- Ajouter des balises GA4 à votre site PrestaShop:
- Accédez à l’onglet « Balises » dans GTM
- Cliquez sur « Nouvelle balise »
- Sélectionnez « Google Analytics: GA4 Event » comme type de balise
- Configurez la balise selon vos besoins en remplissant les champs de configuration, tels que la catégorie, l’action, l’étiquette, la valeur, etc.
- Cliquez sur « Enregistrer » pour enregistrer la balise
- Pour suivre les conversions dans GA4:
- Utilisez la balise « Google Analytics: GA4 Conversion » dans GTM
- Configurez la balise selon vos besoins en remplissant les champs de configuration, tels que l’ID de conversion, la valeur de conversion, la devise, etc.
- Cliquez sur « Enregistrer » pour enregistrer la balise
- Publiez les modifications:
- Une fois que vous avez ajouté vos balises GA4 dans GTM, assurez-vous de publier les modifications pour qu’elles soient actives sur votre site PrestaShop.
- Cliquez sur « Soumettre » en haut de la page dans GTM pour publier les modifications
J’espère que ces explications plus détaillées vous aideront à configurer GTM pour GA4 sur votre site PrestaShop. N’hésitez pas à me faire savoir si vous avez des questions supplémentaires.